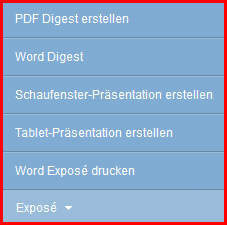Sie befinden sich hier: Home / Module / Immobilien / Listenansicht Immobilien
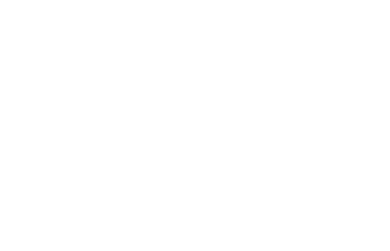
Immobilien
Listenansicht Immobilien
Beim Öffnen des Moduls Immobilien wird die Listenansicht angezeigt. Diese bietet eine Übersicht Ihrer Immobilien.
Über Filter und mit Arbeitslisten können Sie die angezeigten Immobiliendatensätze auf die festgelegte Auswahl reduzieren. Immobilien aus regelmäßig genutzten Arbeitslisten oder Filtern können Sie ganz komfortabel in einem eigenen Listenreiter anzeigen lassen.
- Werkzeugleiste: Ist immer sichtbar, bekommt aber im Immobilienmodul die zusätzlichen Auswahlen für Immobilienfilter und Arbeitslisten.
- Navigationsleiste: Im linken Bereich der Navigationsleiste werden die Ansichtsparameter, wie z.B. Filtername, Arbeitslistenname, Status, Einheiten etc., für den gewählten Tab angezeigt. Im rechten Bereich sehen Sie die Anzahl der angezeigten Datensätze in diesem Tab. Daneben erfahren Sie wie viele Seiten es gibt und auf welcher davon Sie sich gerade befinden. Über die Pfeile können Sie durch die Seiten Blättern.
- Aktionenleiste: Hier sind die möglichen Aktionen untergebracht. Die Aktion wird für die ausgewählten Datensätze – also die mit gesetzter Checkbox – durchgeführt. Wie viele selektiert sind, wird in der Navigationsleiste angezeigt. Der Inhalt der Aktionenleiste ändert sich, je nachdem ob Sie in einer Listenansicht sind oder in einem Immobiliendatensatz.
Die Tabellen-Ansicht zeigt die meisten Informationen über eine Immobilie an. Die angezeigten Spalten können allgemein in der Administration konfiguriert werden und dann pro Benutzer und pro Listenreiter individuell angepasst werden.
Zusätzlich kann auch über das Icon ![]() die derzeit gezeigte Liste konfiguriert werden. Das Icon befindet sich in der oberen rechten Ecke einer Liste.
die derzeit gezeigte Liste konfiguriert werden. Das Icon befindet sich in der oberen rechten Ecke einer Liste.
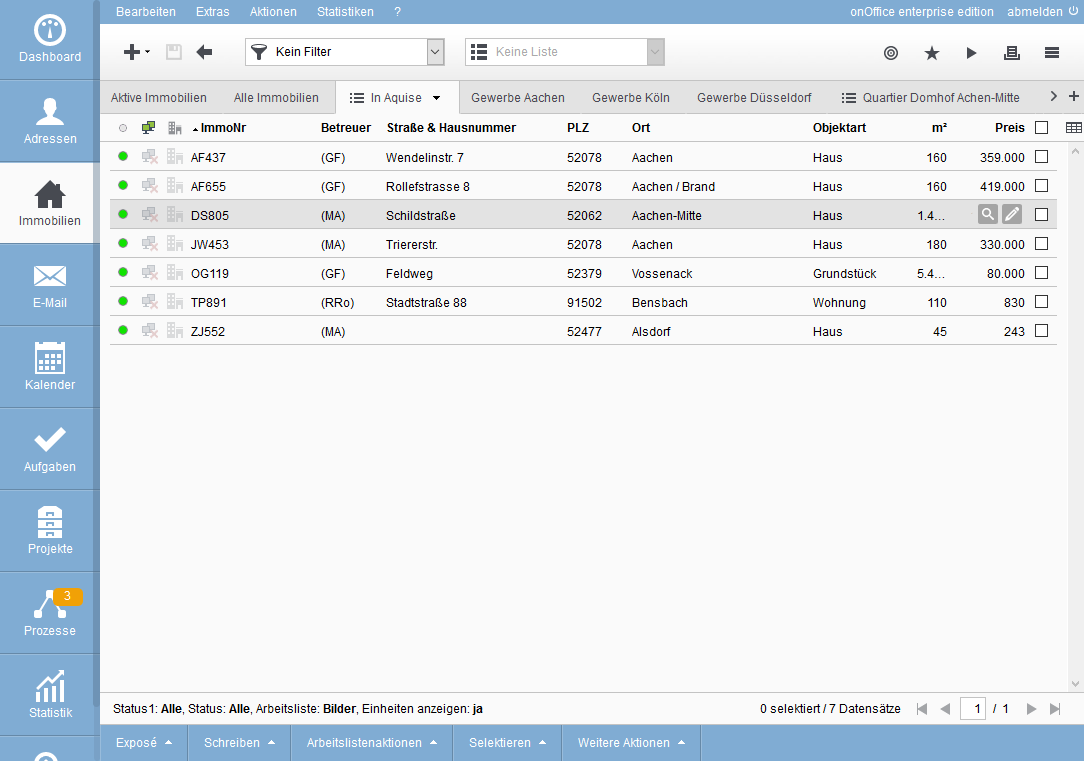
Die Tabellen-Ansicht enthält zum Teil grafische Symbole, wenn Sie mit der Maus einen Moment über dem Symbol „stehen bleiben“ – es erscheint der Tooltip bzw. Mouse-over. In der Spaltenüberschrift enthält er ganz allgemein, welche Eigenschaft dargestellt wird, in der Spalte welchen Wert das Symbol repräsentiert.
Dies klappt mit allen Spalten, bei denen der Inhalt nicht ganz dargestellt wird. Es wird der kompletten Text als Tooltip angezeigt.
Einzelne Immobiliendatensätze können Sie über die Checkbox rechts auswählen. Wollen Sie alle Datensätze auf dieser Seite wählen, können Sie diese mit der Checkbox in der Spaltenüberschrift an- bzw. abwählen. Alternativ geht dies über die Aktionenleiste (Aktionenleiste >> Selektieren >> Alle / Keine).
Alle Aktionen die Sie aus der Aktionenleiste ausführen werden nur für ausgewählten Datensätze durchgeführt.
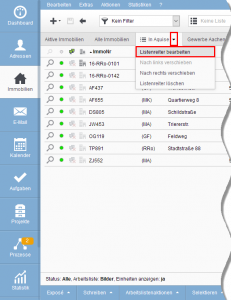
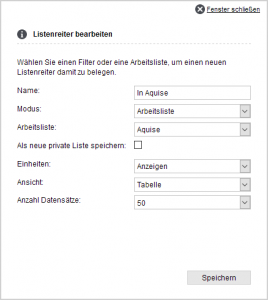
Für die Tabellen-Ansicht öffnen Sie das „Dropdown Menü“ über das Menü-Dreieck ![]() rechts im aktuellen Reiter und wählen „Listenreiter bearbeiten“. Bei „Ansicht“ wählen Sie dann „Tabelle“ und können noch die Zeilenzahl vorgeben.
rechts im aktuellen Reiter und wählen „Listenreiter bearbeiten“. Bei „Ansicht“ wählen Sie dann „Tabelle“ und können noch die Zeilenzahl vorgeben.
Bitte bedenken Sie, bei vielen Zeilen müssen mehr Daten übertragen werden. Für eine schnellere und flüssigere Ansicht wählen Sie eine geringere Zahl an Zeilen aus.
Die Sortierung können Sie direkt in der Tabelle ändern in dem Sie auf eine Spaltenüberschrift klicken. Die Ansicht wird dann danach sortiert und ein kleines schwarzes Dreieck wird neben dem Spaltentitel angezeigt. Die Richtung des Dreiecks zeigt die Sortierrichtung an, mit einem weiteren Klick auf den gleichen Spaltentitel drehen Sie die Sortierrichtung um.
Spaltentitel in grauer Schrift enthalten keine sortierbaren Angaben.
Der grundlegende Aufbau der Tabelle wird in der Administration vorgegeben. Sie können die Spalten, ihre Reihenfolge und die Breite der Spalten an Ihre eigenen Bedürfnisse anpassen.
Die Konfiguration der Spalten erreichen Sie über das Tabellensymbol ![]() ganz rechts neben den Spaltenüberschriften.
ganz rechts neben den Spaltenüberschriften.
Es öffnet sich eine Liste, in der Sie die gewünschten Felder über „hinzufügen“ in die Spalte der angewendeten Felder übernehmen können. Die Reihenfolge der Spalten können Sie über die Änderung der Nummer im Positionsfeld vor dem Feldnamen ändern. Einfach die neue gewünschte Position eintragen und mit der Enter-Taste auf der Tastatur übernehmen.
Die Konfiguration der Spaltenbreite wird über die Option „Spaltenbreiten einblenden“ angezeigt.
Die Spaltenbreite kann als feste Pixelzahl oder als Prozentzahl des verfügbaren Platzes angegeben werden. Die Prozent-Spalten werden bei Änderung der Fenstergröße entsprechend in einer anderen Breite dargestellt. Je nach Konfiguration und Fenstergröße besteht die Möglichkeit, dass die Spalten sehr klein werden.
Feste Spalten haben eine minimale Breite von 20 Pixeln, kleinere Werte können nicht gespeichert werden. Eine detailliertere Beschreibung der Konfiguration der Spaltenbreite finden Sie in der Administration unter Listen.
Es gibt spezielle Spalten wie z. B. der Ampelstatus oder die Veröffentlicht-Spalte. Beim Ampelstatus ändern sich die Ampelfarbe, je länger ein Datensatz nicht mehr bearbeitet wurde. Näheres dazu finden Sie in den Grundeinstellungen.

Die Lupe und der Stift ![]() werden eingeblendet wenn Sie mit der Maus über einen ausgewählten Datensatz fahren. Ein Klick auf die Lupe eines Immobiliendatensatzes zeigt eine Lupenvorschau an. In ihr werden die wichtigsten Daten der Immobilie angezeigt. Das sind externe Objektnummer, einige Stammdaten und Angaben zu Preisen und Flächen.
werden eingeblendet wenn Sie mit der Maus über einen ausgewählten Datensatz fahren. Ein Klick auf die Lupe eines Immobiliendatensatzes zeigt eine Lupenvorschau an. In ihr werden die wichtigsten Daten der Immobilie angezeigt. Das sind externe Objektnummer, einige Stammdaten und Angaben zu Preisen und Flächen.
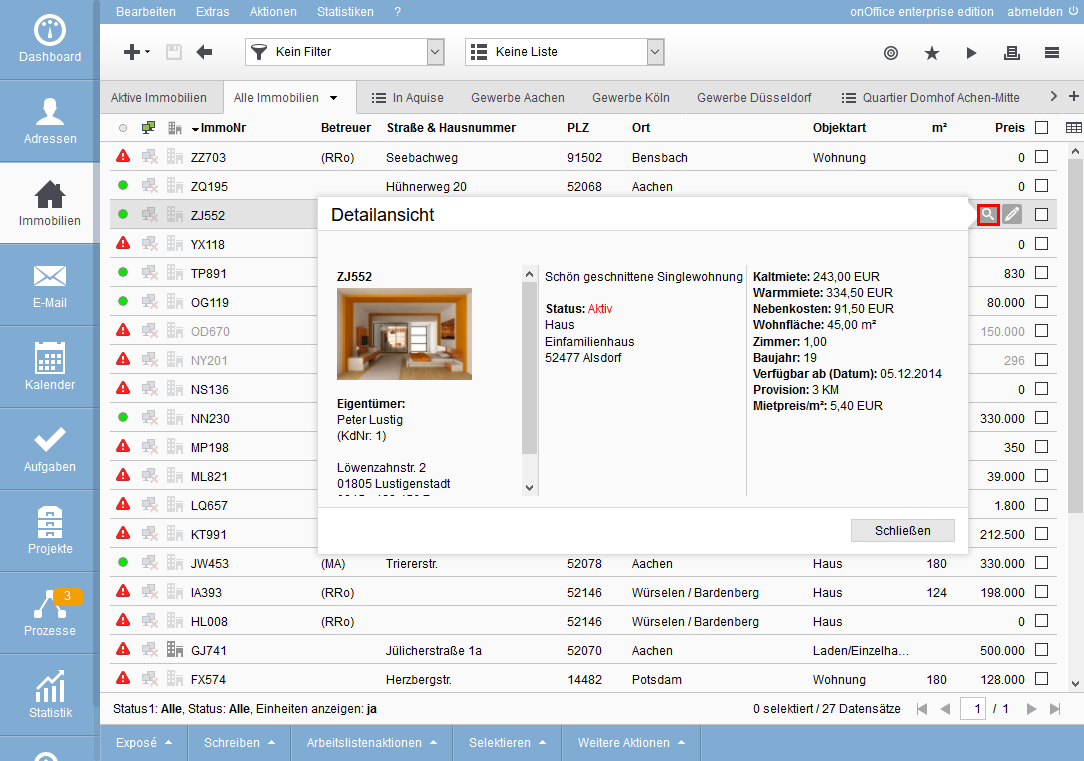
Mit einem Klick auf das Stiftsymbol ![]() wird der jeweilige Datensatz geöffnet. Checkboxen gehören fest zur Tabelle und können nicht entfernt werden.
wird der jeweilige Datensatz geöffnet. Checkboxen gehören fest zur Tabelle und können nicht entfernt werden.
Einen Immobiliendatensatz aus der Liste können Sie zum Editieren oder detaillierten Lesen öffnen. Dazu können Sie auf das allgemeine Bearbeiten-Symbol ![]() klicken oder mit einem Klick auf die Zeile des Immobiliendatensatzes. Der Immobiliendatensatz wird mit dem Tab „Grunddaten“ geöffnet.
klicken oder mit einem Klick auf die Zeile des Immobiliendatensatzes. Der Immobiliendatensatz wird mit dem Tab „Grunddaten“ geöffnet.
Aus dem Immobiliendatensatz kommen Sie mit dem Zurück-Pfeil ![]() in der Werkzeugleiste wieder in die Tabellen-Ansicht zurück. Der Immobiliendatensatz, der geöffnet wurde wird dabei farbig hervorgehoben.
in der Werkzeugleiste wieder in die Tabellen-Ansicht zurück. Der Immobiliendatensatz, der geöffnet wurde wird dabei farbig hervorgehoben.
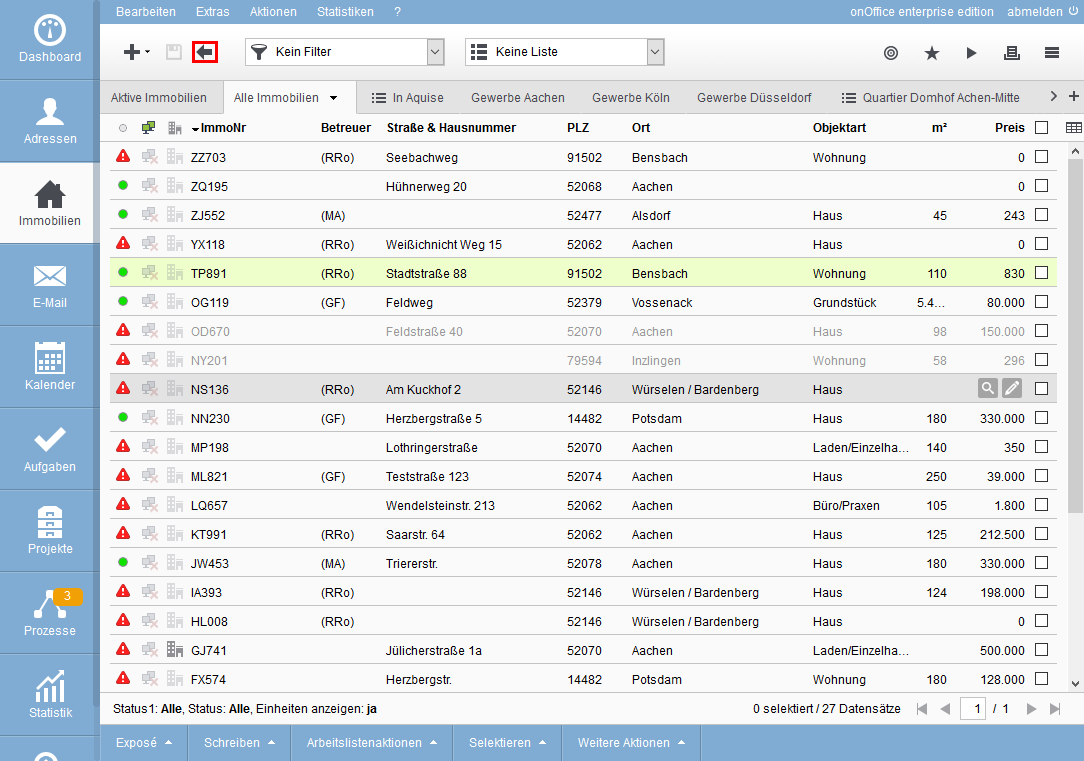
Die Kachel-Ansicht zeigt die wichtigsten Daten des Immobiliendatensatzes und das Titelbild der Immobilie, sofern im Immobiliendatensatz eines hinterlegt wurde. Die angezeigten Daten können in der Administration konfiguriert werden. Bitte beachten Sie, dass zu den Feldern Straße, Hausnummer, PLZ und Ort noch 4 weiter Felder aktiviert werden können. Zusätzlich können 4 verschieden Icons, wie z.B. der Ampelstatus oder Stammobjekt aktiviert werden.
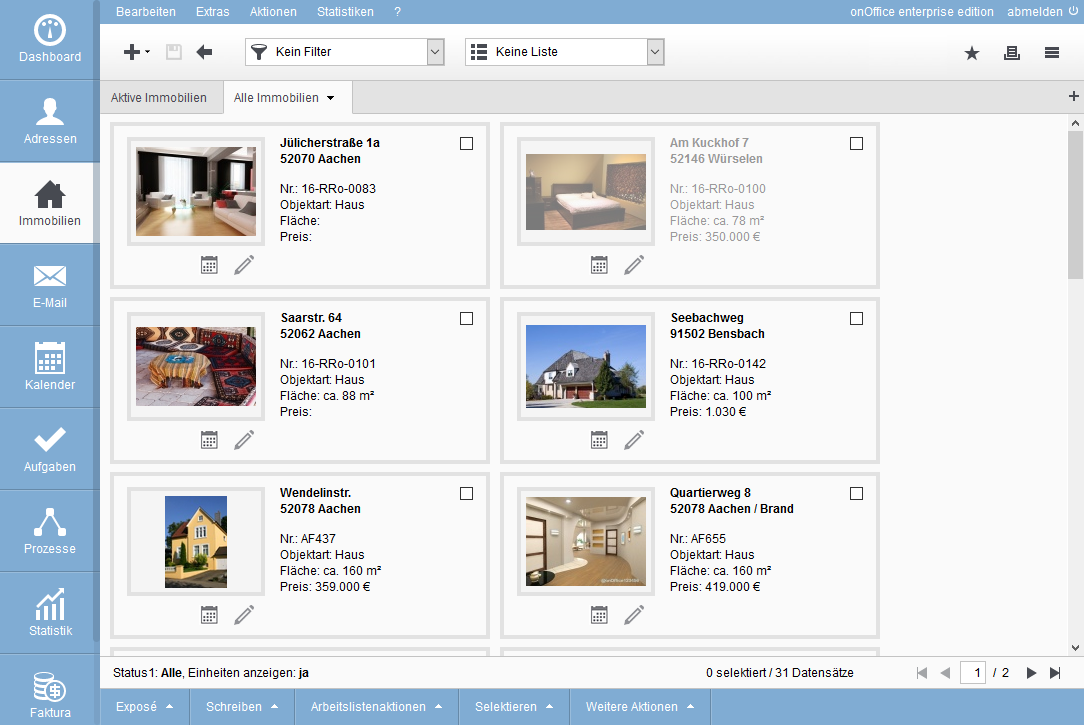
Unterhalb des Immobilienfotos sind Symbole für oft gebrauchte Aktionen angeordnet. Durch Klicken auf das Bild oder das Bearbeiten Symbol ![]() gelangen Sie zu den Grunddaten der Immobilie. Mit dem Kalendersymbol
gelangen Sie zu den Grunddaten der Immobilie. Mit dem Kalendersymbol ![]() können Sie direkt einen Termin erstellen.
können Sie direkt einen Termin erstellen.
Einzelne Immobiliendatensätze können Sie über die Checkbox rechts oben in der Kachel auswählen, alle Kacheln wählen Sie über die Aktionenleiste (Aktionenleiste >> Selektieren >> Alle) aus. Dort können Sie auch alle wieder abwählen.
Alle Aktionen die Sie aus der Aktionenleiste ausführen werden nur für die ausgewählten Datensätze durchgeführt.
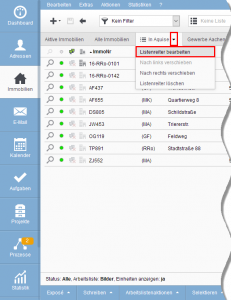
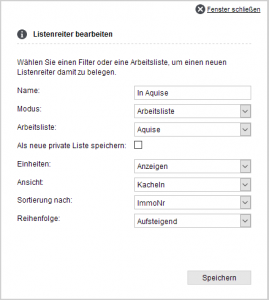
Für die Kachel-Ansicht öffnen Sie das „Dropdown Menü“ über das Menü-Dreieck ![]() rechts im aktuellen Reiter und wählen „Listenreiter bearbeiten“. Bei „Ansicht“ wählen Sie dann „Kacheln“. Darunter können Sie festlegen nach welcher Eigenschaft sortiert werden soll und die Sortierrichtung vergeben.
rechts im aktuellen Reiter und wählen „Listenreiter bearbeiten“. Bei „Ansicht“ wählen Sie dann „Kacheln“. Darunter können Sie festlegen nach welcher Eigenschaft sortiert werden soll und die Sortierrichtung vergeben.
Die Kachel-Ansicht zeigt 20 Immobiliendatensätze pro Seite an.
Einen Immobiliendatensatz aus der Liste können Sie zum Editieren oder detaillierten Lesen öffnen. Dazu können Sie auf das allgemeine Bearbeiten-Symbol ![]() klicken oder mit einem Doppelklick auf die Zeile des Immobiliendatensatzes. Der Immobiliendatensatz wird mit dem Tab „Grunddaten“ geöffnet.
klicken oder mit einem Doppelklick auf die Zeile des Immobiliendatensatzes. Der Immobiliendatensatz wird mit dem Tab „Grunddaten“ geöffnet.
Aus dem Immobiliendatensatz kommen Sie mit dem Zurück-Pfeil ![]() in der Werkzeugleiste wieder in die Kachel-Ansicht zurück. Der Immobiliendatensatz, der geöffnet wurde wird dabei farbig hervorgehoben.
in der Werkzeugleiste wieder in die Kachel-Ansicht zurück. Der Immobiliendatensatz, der geöffnet wurde wird dabei farbig hervorgehoben.
Die Präsentations-Ansicht gibt einen Überblick über mehrere Immobilien – für Sie selber oder zur Präsentation für einen Interessenten. Dazu können Sie einen eigenen Listenreiter mit einer Arbeitsliste der geeigneten Immobilien anlegen.
Durch Klicken auf das Bild wird eine Diashow der Bilder dieser Immobilie gestartet.
Rechts neben dem Titelbild werden Preis- und Flächeninformationen angezeigt. Die angezeigten Daten können in der Administration konfiguriert werden. Bitte beachten Sie, dass zu den Feldern PLZ und Ort noch 7 weiter Felder hinzugefügt werden können. Zusätzlich können 4 verschieden Icons, wie z.B. der Ampelstatus oder Stammobjekt aktiviert werden.
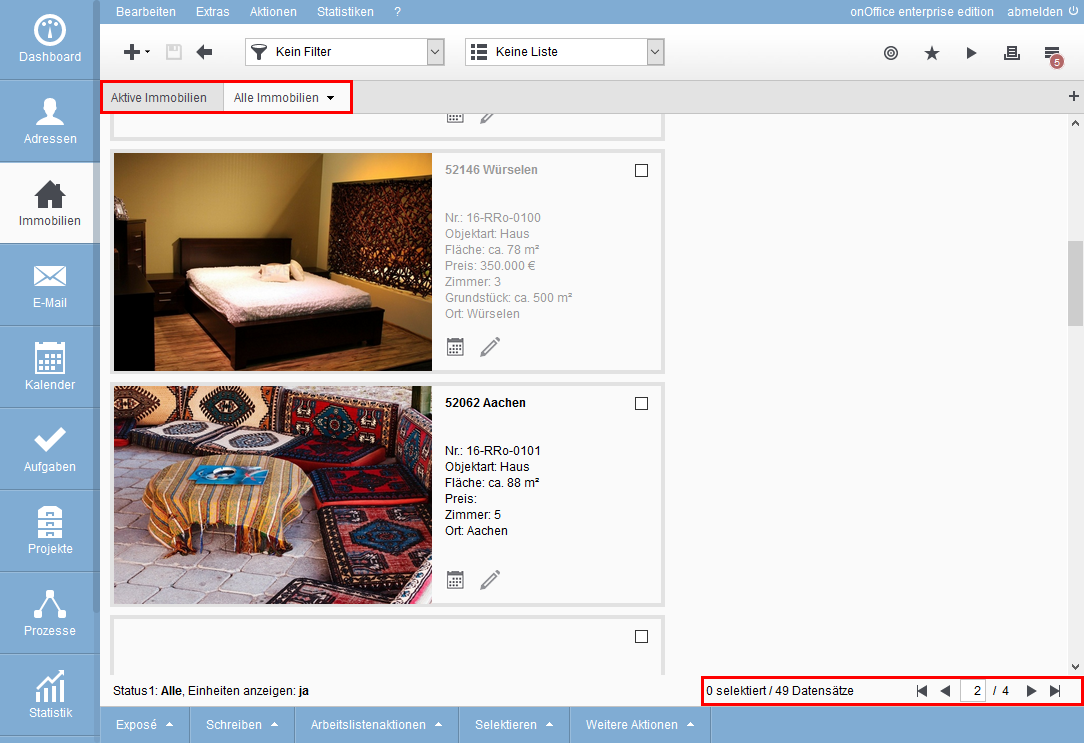
Unten rechts sind Symbole für oft gebrauchte Aktionen angeordnet. Durch Klick auf das Bearbeiten Symbol ![]() gelangen Sie zu den Grunddaten der Immobilie. Mit dem Kalendersymbol
gelangen Sie zu den Grunddaten der Immobilie. Mit dem Kalendersymbol ![]() können Sie direkt einen Termin erstellen.
können Sie direkt einen Termin erstellen.
Einzelne Immobiliendatensätze können Sie über die Checkbox rechts oben in der Kachel auswählen, alle Kacheln wählen Sie über die Aktionenleiste (Aktionenleiste >> Selektieren >> Alle) aus. Dort können Sie auch alle wieder abwählen.
Alle Aktionen, die Sie aus der Aktionenleiste ausführen, werden nur für die ausgewählten Datensätze durchgeführt.
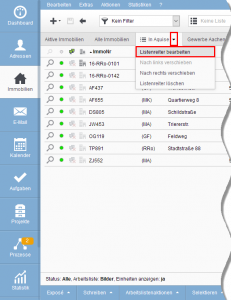

Für die Präsentations-Ansicht öffnen Sie das „Dropdown Menü“ über Menü-Dreieck![]() rechts im aktuellen Reiter und wählen „Listenreiter bearbeiten“. Bei „Ansicht“ wählen Sie dann „Präsentation“. Darunter können Sie festlegen nach welcher Eigenschaft sortiert werden soll und die Sortierrichtung vergeben.
rechts im aktuellen Reiter und wählen „Listenreiter bearbeiten“. Bei „Ansicht“ wählen Sie dann „Präsentation“. Darunter können Sie festlegen nach welcher Eigenschaft sortiert werden soll und die Sortierrichtung vergeben.
Die Präsentations-Ansicht zeigt 14 Immobiliendatensätze pro Seite an.
Einen Immobiliendatensatz aus der Liste können Sie zum Editieren oder detaillierten Lesen öffnen. Dazu können Sie auf das allgemeine Bearbeiten-Symbol ![]() klicken. Der Immobiliendatensatz wird mit dem Tab „Grunddaten“ geöffnet.
klicken. Der Immobiliendatensatz wird mit dem Tab „Grunddaten“ geöffnet.
Aus dem Immobiliendatensatz kommen Sie mit dem Zurück-Pfeil ![]() in der Werkzeugleiste wieder in die Präsentations-Ansicht zurück. Der Immobiliendatensatz, der geöffnet wurde wird dabei farbig hervorgehoben.
in der Werkzeugleiste wieder in die Präsentations-Ansicht zurück. Der Immobiliendatensatz, der geöffnet wurde wird dabei farbig hervorgehoben.
In der Aktionenleiste stehen Ihnen alle Immobilienlistenaktionen übersichtlich zur Verfügung. Bitte beachten Sie, dass Sie zur Auswahl einer Aktion die gewünschte Immobilie angewählt haben müssen. Setzen Sie dazu einfach den Haken bei den entsprechenden Immobilien.
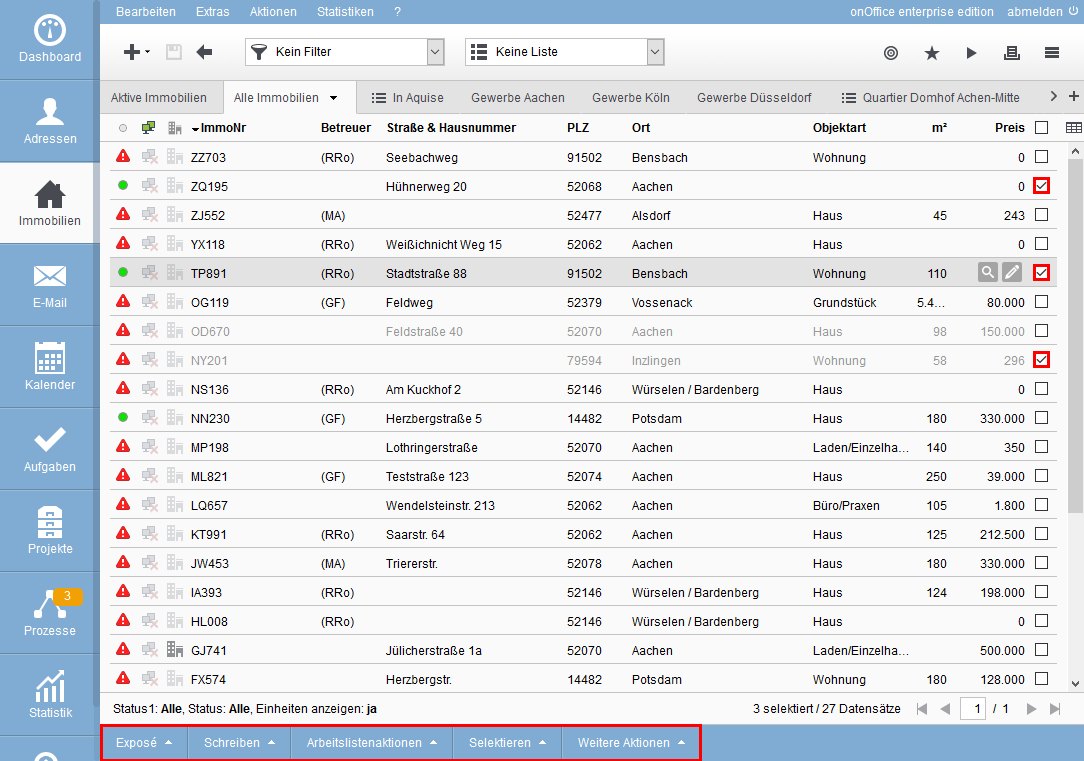
- PDF Digest erstellen
Das Exposé Digest ermöglicht Ihnen aus ausgewählten Immobilien eine Kurzübersicht zu erstellen. Hierbei werden neben dem Titelbild auch die wichtigsten Informationen, wie Kaufpreis, Wohnfläche und Grundstücksfläche ausgegeben.Bitte beachten Sie, dass es sich dabei um ein kostenpflichtiges Zusatzmodul handelt. Bitte kontaktieren Sie dazu Ihren vertrieblichen Ansprechpartner. - Schaufenster-Präsentation erstellen
Das onOffice Schaufenster Modul ermöglicht Ihnen eine Präsentations-PDF-Dateien zu erstellen, mit denen Sie Ihre Immobilien optimal präsentieren können. Sie eignet sich hervorragend zur Wiedergabe mit einem Monitor, Fernseher etc.Bitte beachten Sie, dass es sich dabei um ein kostenpflichtiges Zusatzmodul handelt. Bitte kontaktieren Sie dazu Ihren vertrieblichen Ansprechpartner. - Tablet-Exposé
Erstellen Sie eine Präsentation Ihrer Immobilien speziell für Tablets. Die Präsentation bietet ein Inhaltsverzeichnis, Diashow und vieles mehr.Bitte beachten Sie, dass es sich dabei um ein kostenpflichtiges Zusatzmodul handelt. Bitte kontaktieren Sie dazu Ihren vertrieblichen Ansprechpartner. - Word Exposé drucken
Hier können Sie zur gewünschten Immobilie die hinterlegten Word-Exposé-Typen auswählen.

- Brief schreiben
Hiermit wird der Dialog zum Schreiben von Briefen geöffnet, die Immobilie wird dabei direkt verknüpft. - E-Mail erstellen
Hier finden Sie die ausführliche Beschreibung, wie man eine E-Mail mit den gewünschten Immobilienverknüpfungen versendet. - Eigentümer-E-Mail erstellen
Über diese Funktion haben Sie die Möglichkeit, einem Eigentümer Aktivitäten zu seinen Immobilien über eine „Eigentümmer E-Mail“ mitzuteilen. - Eigentümer-Brief erstellen
Über diese Funktion haben Sie die Möglichkeit, einem Eigentümer Aktivitäten zu seinen Immobilien über einen Eigentümer-Brief zukommen zu lassen.
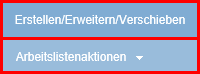
- Erstellen/Erweitern/Verschieben
Durch klicken auf diesen Button können Sie Ihre Arbeitslisten konfigurieren bzw. neue Arbeitslisten anlegen.
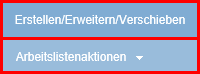
- Alle
Durch klicken auf „Alle“ wählen Sie alle Datensätze auf der Seite bzw. in der Arbeitsliste aus. - Keine
Sollten Sie einen oder mehrere Datensätze ausgewählt haben, können Sie über Klicken auf den Button „Keine“ diese Wahl für alle Datensätze rückgängig machen.
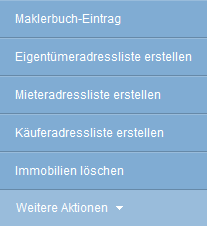
- Maklerbuch-Eintrag
Über diese Funktion können Sie Einträge in den Maklerbüchern anlegen. - Eigentümeradressliste erstellen
Damit können Sie eine Arbeitsliste der Eigentümer der ausgewählten Immobilien erstellen. Bitte geben Sie im Popup für die Arbeitsliste einen Namen an und wer die Liste sehen darf an. Sollte keine der ausgewählten Immobilien über ein Eigentümer verfügen, werden Sie gefragt, ob Sie eine Arbeitsliste ohne Datensätze erstellen möchten. - Mieteradressliste erstellen
Über diese Option kann für die gewählten Immobilien eine Liste der Mieter erstellt werden. Sie funktioniert analog zur Eigentümeradressliste. - Käuferadressliste erstellen
Über diese Option kann für die gewählten Immobilien eine Liste der Käufer erstellt werden. Sie funktioniert analog zur Eigentümeradressliste. - Immobilien löschen
Über diese Funktion können Sie ausgewählte Immobiliendatensätze löschen.

 Einstieg
Einstieg Dashboard
Dashboard Adressen
Adressen Immobilien
Immobilien E-Mail
E-Mail Kalender
Kalender Aufgaben
Aufgaben Akquise-Cockpit
Akquise-Cockpit Anfragenmanager
Anfragenmanager Arbeitszeiterfassung
Arbeitszeiterfassung Automatischer Exposéversand
Automatischer Exposéversand Erfolgscockpit
Erfolgscockpit Faktura
Faktura Gruppen
Gruppen Immobilien- / Adressstatistik
Immobilien- / Adressstatistik Intranet
Intranet Marketing Box
Marketing Box Mehrsprachenmodul
Mehrsprachenmodul Multi-Objekt-Modul
Multi-Objekt-Modul Objektwertanalyse
Objektwertanalyse onOffice Sync
onOffice Sync Präsentations PDFs
Präsentations PDFs Projektverwaltung
Projektverwaltung Prozessmanager
Prozessmanager Revisionssichere Mailarchivierung
Revisionssichere Mailarchivierung Schaufenster-TV
Schaufenster-TV Smart site 2.0
Smart site 2.0 Statistik-Baukasten
Statistik-Baukasten Adressen aus Zwischenablage
Adressen aus Zwischenablage Einstellungen
Einstellungen Externe Tools
Externe Tools Favoriten Links
Favoriten Links Immobilienimport
Immobilienimport Kundenkommunikation
Kundenkommunikation Massenaktualisierung
Massenaktualisierung onOffice-MLS
onOffice-MLS Portale
Portale Rechnen mit Formeln
Rechnen mit Formeln Schnellzugriff
Schnellzugriff Textbausteine
Textbausteine Vorlagen
Vorlagen Schritt für Schritt
Schritt für Schritt